Microsoft365(旧Office365)のMicrosoft Forms、PowerAutomateを使用しています。
私の職場ではMicrosoft365(旧Office365)を主に利用していますので、Microsoft Formsでアンケートや書類の提出を受け付けることがあります。毎日フォームをチェックしに行けばよいのですが、わざわざフォームのリンクを探しに行くのも面倒ですし、新たな入力がないこともあります。アンケートの入力内容や書類のチェックなどをすぐに行えるように、入力があったら通知が届くような設定ができたらいいなと思うことがありました。
以下の方法でフォームに入力があるとメールが送られる自動化の仕組みを作ることができ、とても便利に感じています。
入力いただいた方にもMicrosoft Formsでデフォルトのメールを送るだけでなく、入力内容の確認などカスタマイズしたメールを送ることができます。
以下の方法で通知を設定するようになりましたが、私が気を付けている点もありますのでそれも含めて今回お話していきたいと思います。
フォームを作成する
Microsoft Formsを使用してフォームを作成します。
以下では簡単なテスト用のフォームを作成しました。
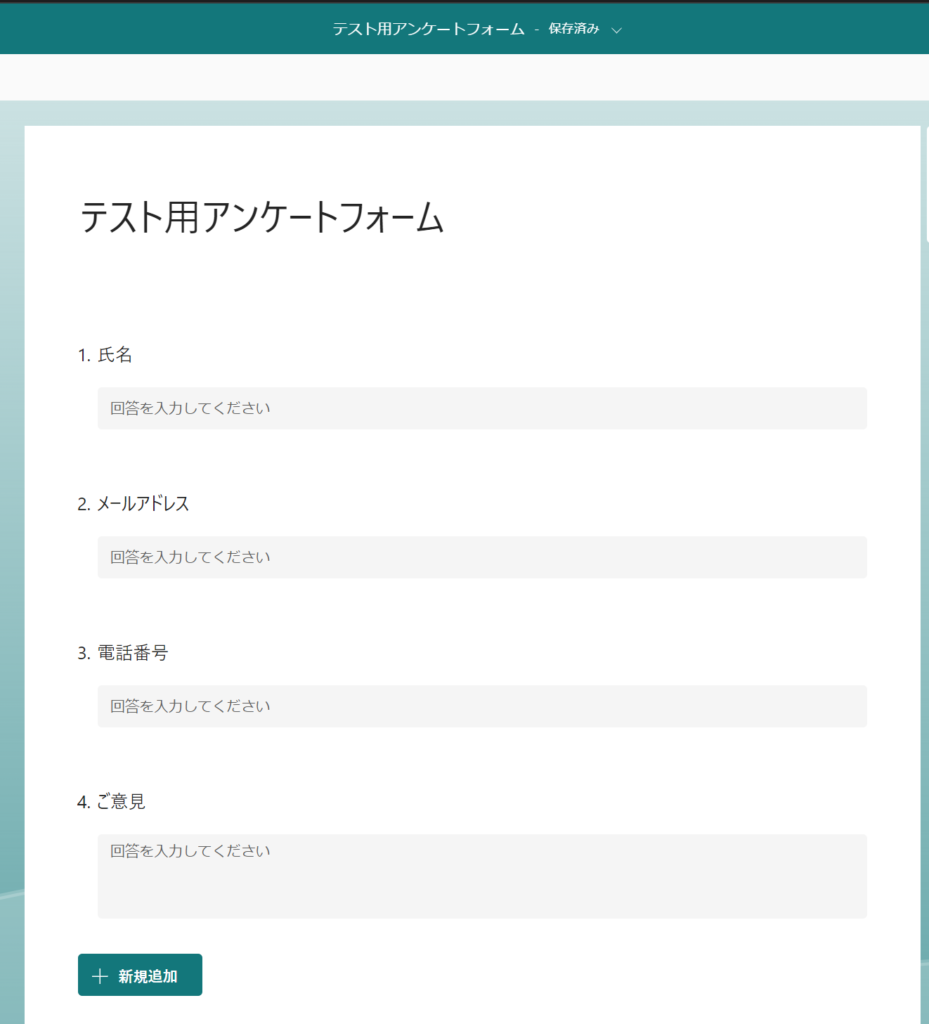
フォームのIDを取得する
Microsoft Forms>…>共同作業者の追加 の+をクリック
グループで作成したフォームなどの場合はこの後で設定する際に表示されるURLをコピーします
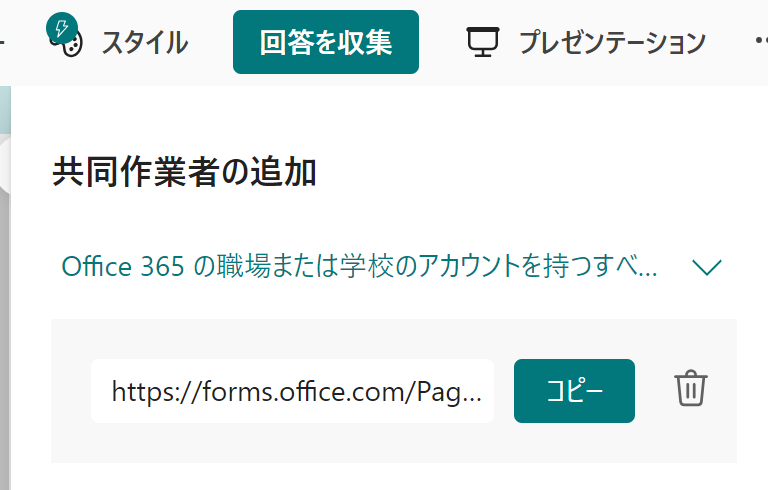
テキストエディタ(「メモ帳」など)を開き、URLを貼り付けます

URLの”FormId=”の次の文字から”&Token”の手前までがこのフォームのIDです
ここを選択してコピーします。
以上でMicrosoft Formsでの作業は終了です。
PowerAutomateの設定をする
ここからアプリをPowerAutomateに切り替えての作業になります。
「+作成」を選択
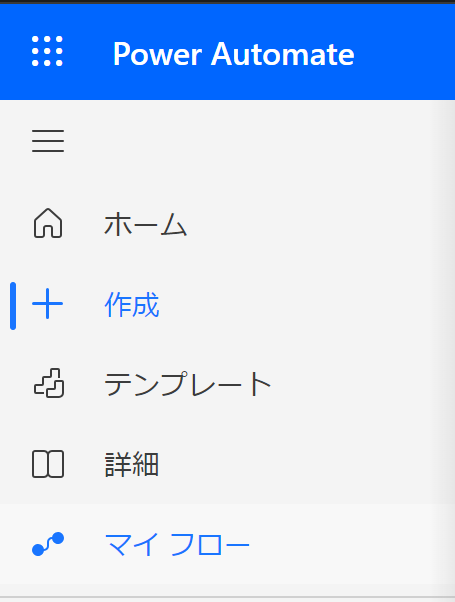
「コネクタから始める」>Microsoft Forms を選択
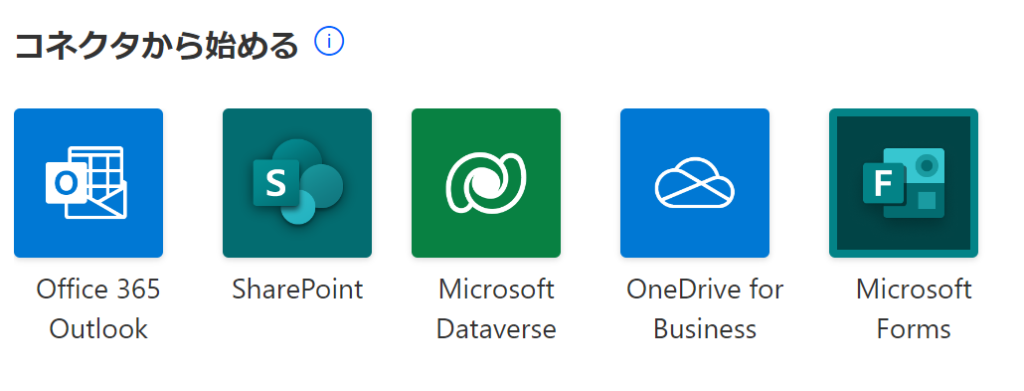
トリガーとはフローを開始するイベントのことを言います。
ここでは誰かがフォームの入力したときの動作を設定していきます。
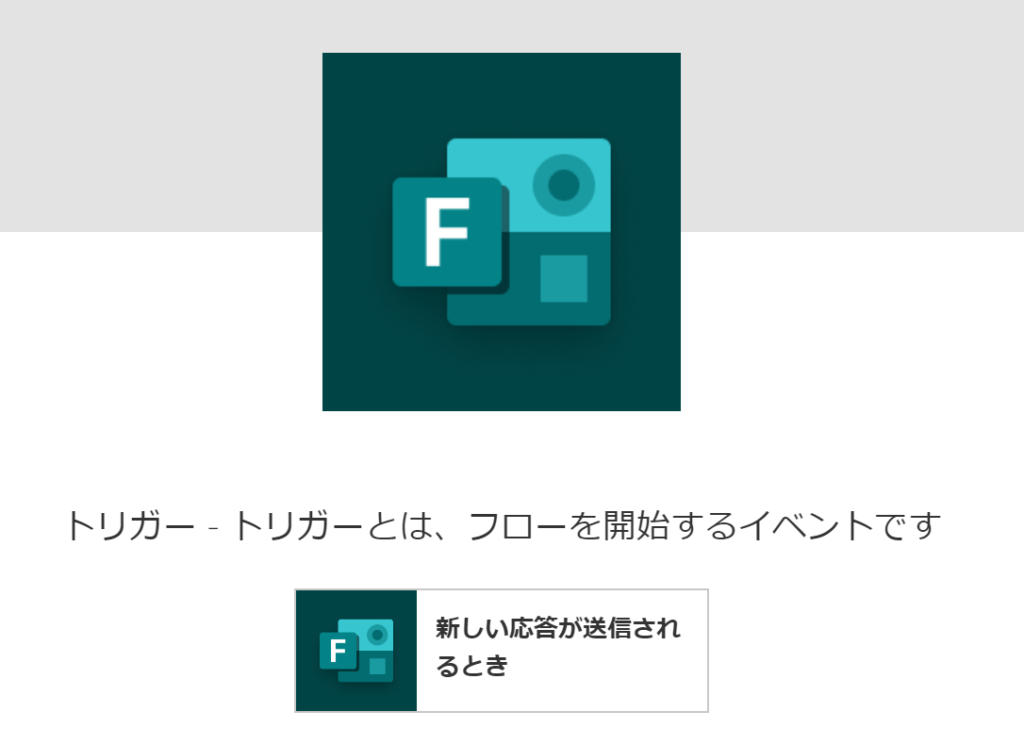
「新しい応答が送信されるとき」のボタンをクリックします。
以下の画面が開きます。
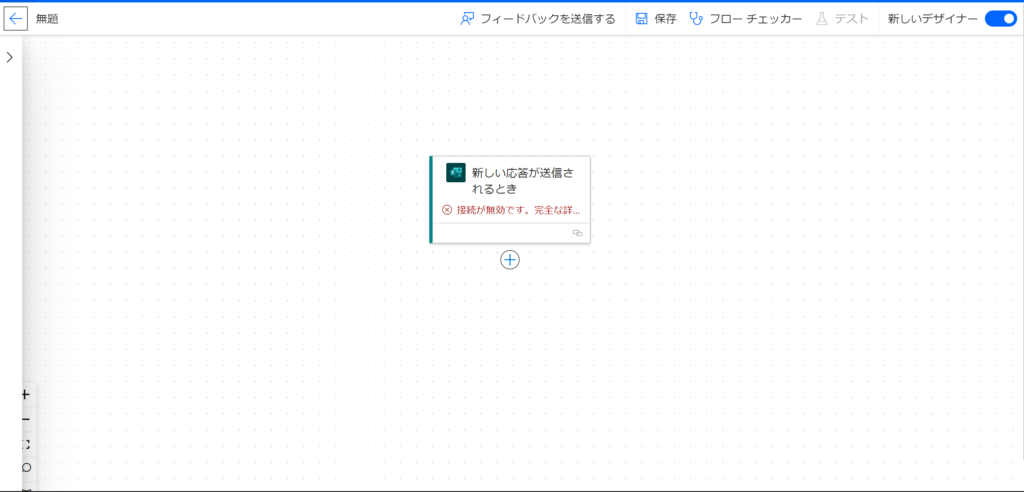
右上の新しいデザイナーとあるのをオフにして設定します。
私的には新しいデザインよりも旧デザインの方が使いやすいので。。
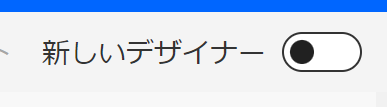
新しい応答が送信されるとき
自分で作ったフォームの場合はプルダウンで以下のようにフォームを設定することができます。
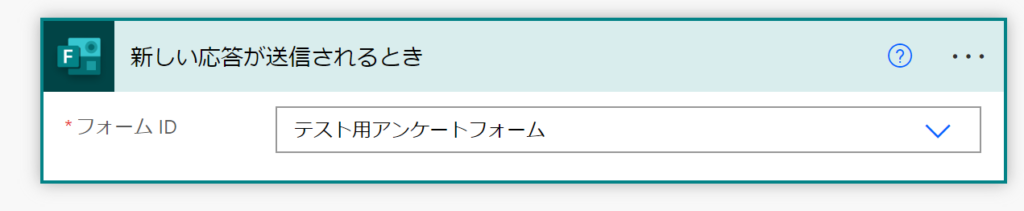
プルダウンでフォームがない場合は「カスタム値」を選択してここにフォームIDをペーストします。

ここで選択したフォームまたはIDを入れたフォームに設定を加えていきます。
下に表示される「新しいステップ」を選択。
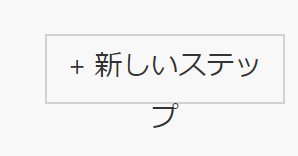
応答の詳細を取得する
次の操作を選択します。
検索窓に「応答の」と入れて表示される「応答の詳細を取得する」を選択してください。
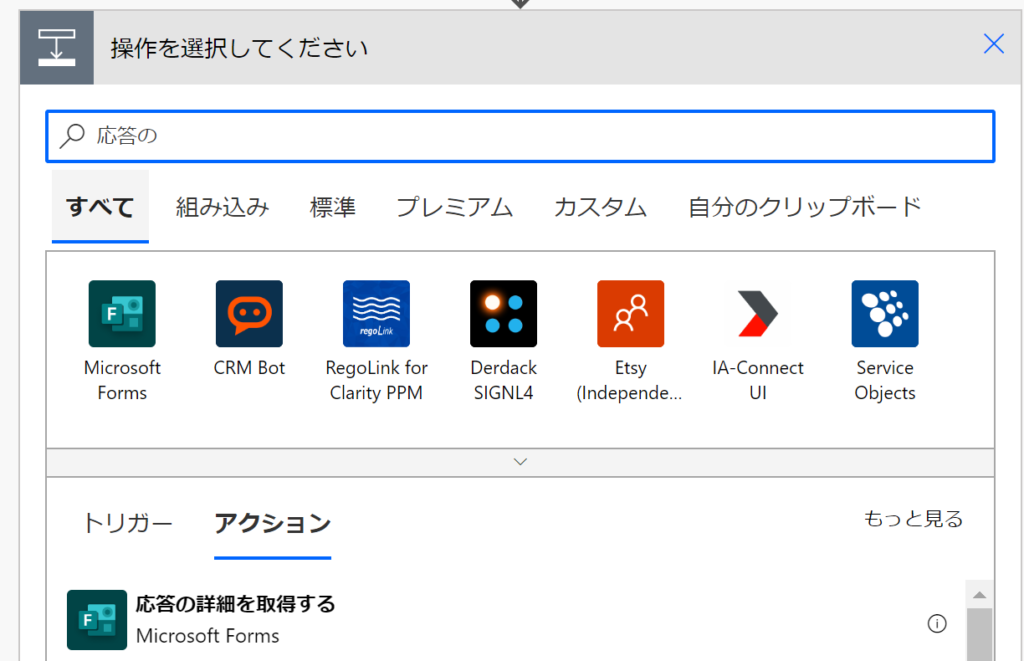
「応答ID」には動的なコンテンツを選択、「応答ID」を選択します。
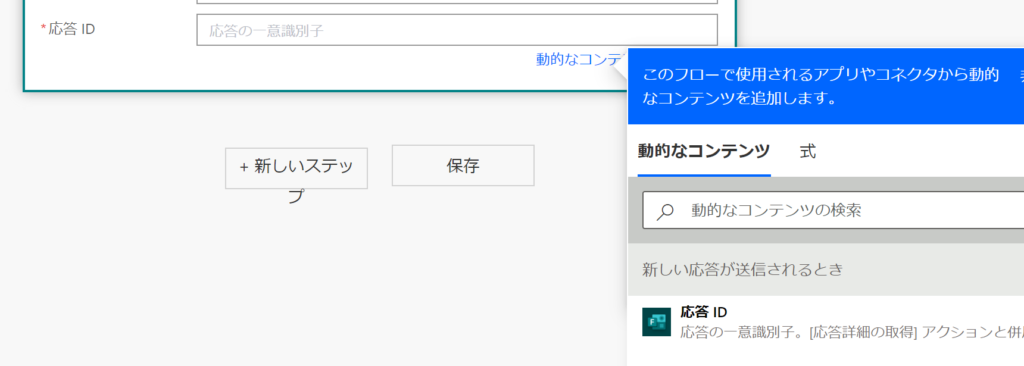
フォームIDには先ほど貼り付けたIDを入力します。
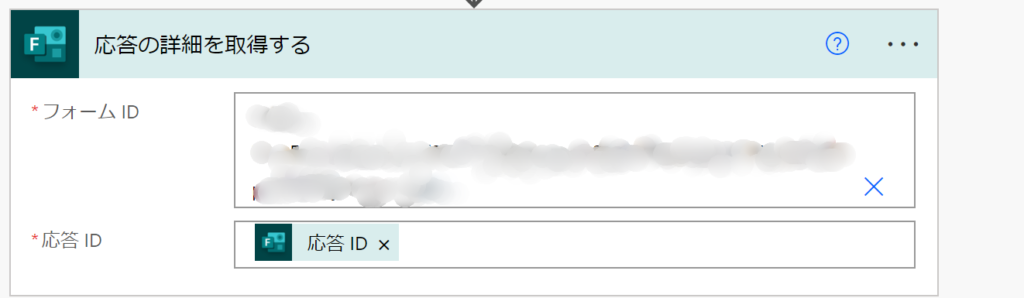
変数を初期化する
出ました!変数!よくわからんやつ!
でも大丈夫。とりあえずこの通りにやってみましょう。
検索窓に「変数」と入れて表示される「変数を初期化する」を選択してください。
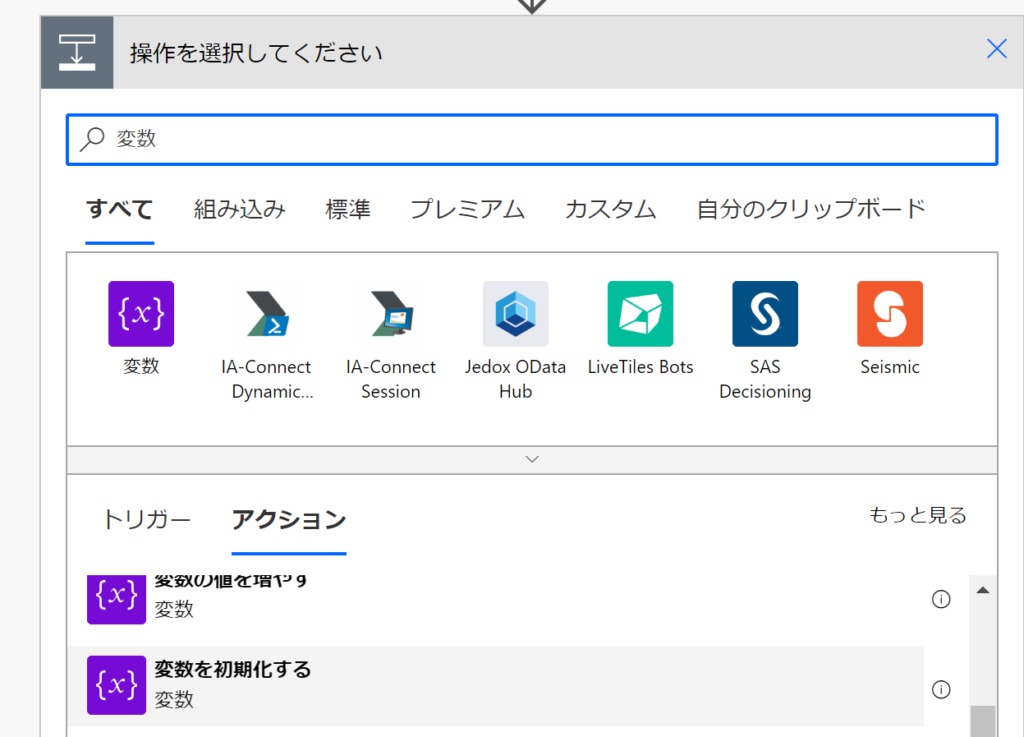
変数とは入れ物、とよく言われますが今回は「フォーム名」という変数に「テスト用アンケートフォーム」という値を入れていきます。
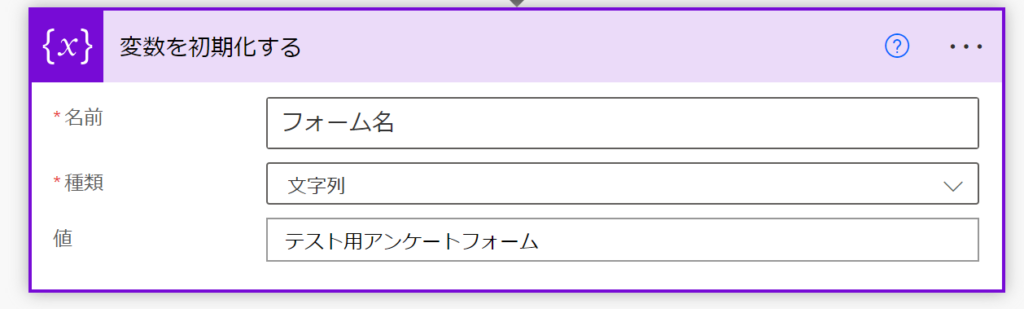
今後このPowerAutomateのフローを使いまわすときには「フォーム名」に別のフォーム名の値を入れることで次の工程で「フォーム名」の変数を使うことでいちいちフォームの名前を打ち換える必要がありません。
メールの送信(V2)
次に、アプリの中からOffice365 Outlookを選択します。
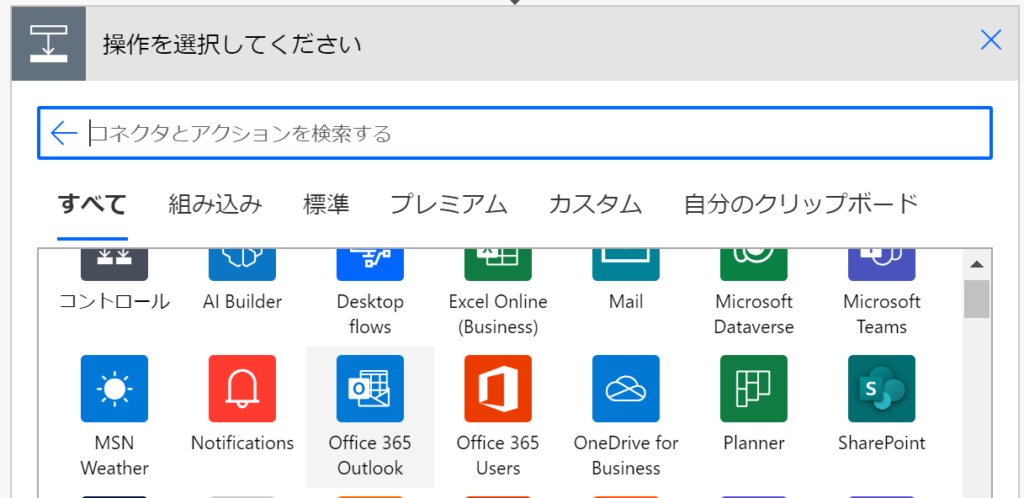
アクションの中から「メールの送信(V2)」を選択します。
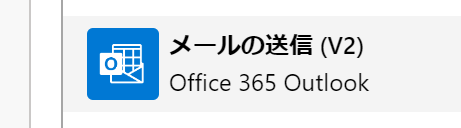
この画面でフォーム入力者に送るメールを作ることができます。
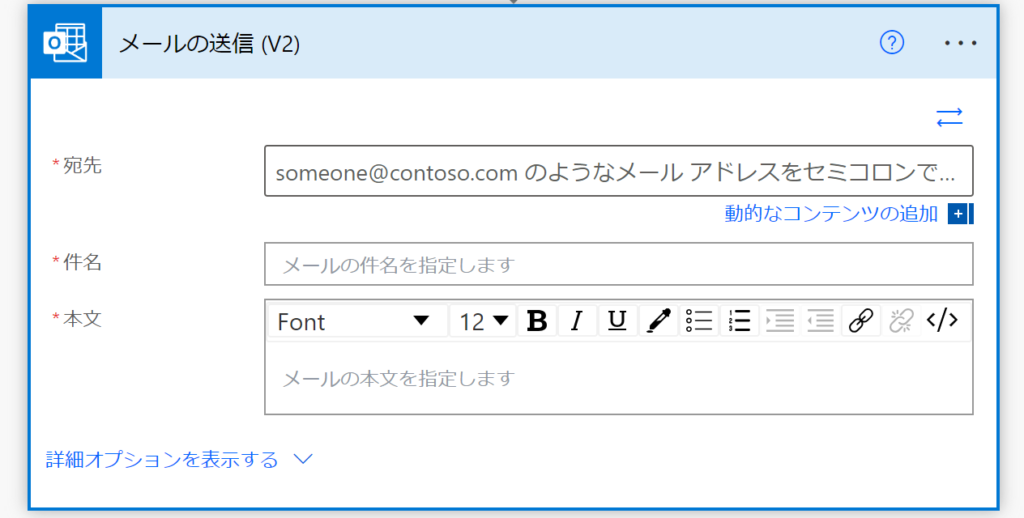
宛先に動的なコンテンツからフォーム中の「メールアドレス」や「Responder’s Email」を選択します。
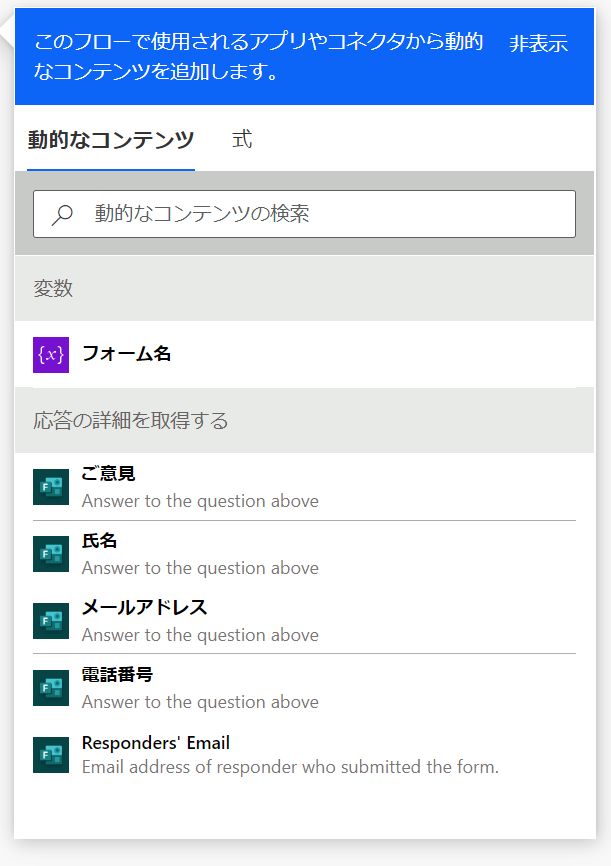

そのほか、件名や本文に動的なコンテンツを入れつつ、メール文章を整えていきます。
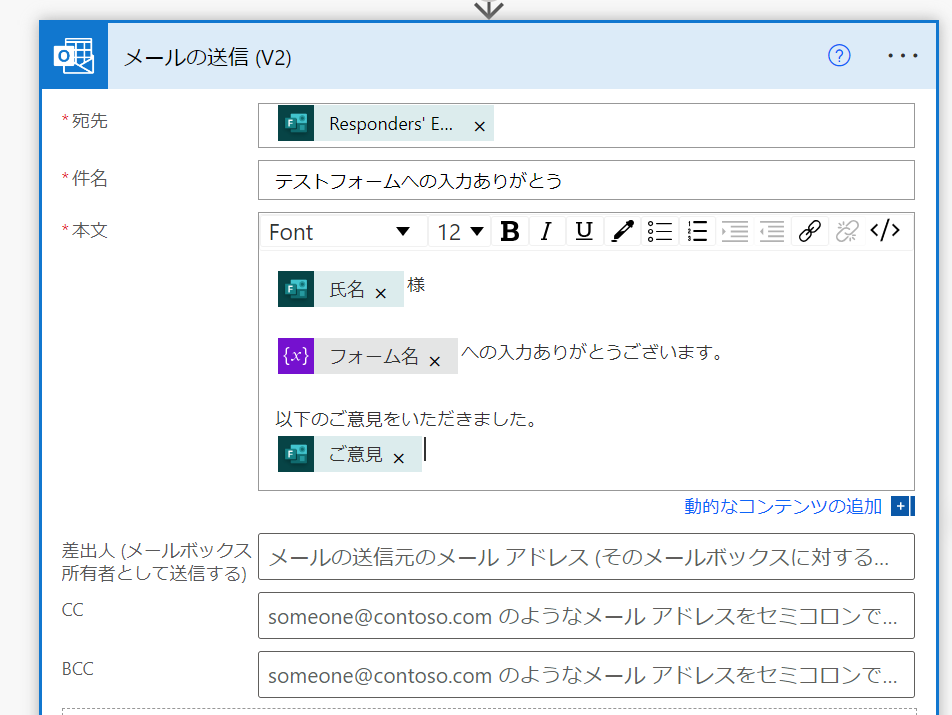
私がよく設定するのは宛先を入力者のメールアドレスとして、CCに部署の共有用メールアドレスを入れています。
今後このフローをコピーしてフォームIDを差し替えて設定する場合などがありますが、気を付けなければいけないのは、複数のフォームにこのPowerAutomateを設定するときにはここで設定した動的なコンテンツ(宛先の「メールアドレス」、本文の「氏名」「ご意見」)などを都度差し替える必要があります。
正確に動作しません。
Microsoft365(旧Office365)の管理者権限を持つ人(部署)に、送信元としたいメールアドレスの「メールボックス所有者として送信するアクセス許可」をしてもらう必要があります。



コメント